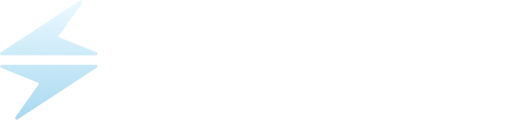This article covers everything regarding using ShipWise's Batch Controls feature.
What is Batch Shipping?
Batch Shipping is the practice of shipping multiple orders simultaneously.
Why is Batch Shipping useful?
Batch shipping consolidates orders, improving efficiency and saving time.
Why use the Batch Controls feature?
The Batch Controls feature gives shippers a user-friendly interface for simplified and efficient batch shipping.
Accessing the Batch Controls
The batch controls can be accessed on the Orders Page or the Batches Page:
The Orders Page:
1) Select the Batch to be viewed by enabling the Batched Orders filter and selecting the Batch from the Batches Filter.

2) Click "Batch Controls" which opens the batch controls to the right of the screen.


The Batches Page:
1) On the Batches page, click on one of the rows of Batch info to open the Batch Controls on the right side of the page.


The Batch Controls UI
The batch Control module opens for the selected Batch.
Batch Controls: Top Section

1. Click the Rate button to obtain rates for all the orders in the batch.
2. Once all the orders in the batch have been successfully rated, click the Ship button to process the orders.
- After processing the batch, the following buttons will appear in the top section.

-
- Click Labels to generate and send batch labels based on printer settings to the printer or browser.
- Click Mark Printed to indicate that the labels have already been printed..
- Click Clear Labels to reset the generated labels if you need them generated again.
3. Click the ![]() button to generate a picklist for the batched orders.
button to generate a picklist for the batched orders.
4. Click ![]() to generate all packing slips for the orders contained in the batch.
to generate all packing slips for the orders contained in the batch.
5. Delete the batch by clicking![]()
6. Set the desired sorting order for when the batched orders print out labels.
7. Set the processing date for the batch. The default is the current date.
8. Assign a user to be responsible for controlling the batch functions.
Batch Controls: Middle Section

1. The ID number of the batch and the total amount of orders contained in the batch.
2. The status ring is the graphic view of the statuses of all the orders in the batch.
3. Summary display of all order statuses contained in the batch.
Batch Controls: Order Summary

1. The summary display of all order statuses contained in the batch.
2. View the Orders grid while the Batch Controls window is open. This allows you to perform tasks from the Orders and the Batches page simultaneously.
3. View the Shipments grid while the Batch Controls window is open. This allows you to simultaneously perform tasks from the Shipments page, such as voiding orders and the Batches page.
4. Update the properties of all the orders in the batch, such as weight, ship method, and profile.
Useful Links:
Batch Shipping on the Batches Page
Batch Shipping on the Orders Page
![]()