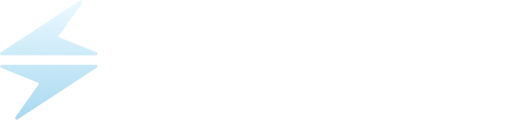The document provides an overview on how to perform a Product Override.
What a Product Override?
ShipWise's Product Override feature allows customers to make modifications to their products currently stored in the database by importing a CSV file that contains the desired altered field values that are mapped to the database fields.
Note: This feature is only for modifying existing products and not adding new ones.
Why is a Product Override Useful?
Product Overrides are particularly useful for those looking to make changes to a large quantity of SKUs simultaneously.
The feature allows changes to be made to items stores in the product database without having to wait for the updated item to be imported to ShipWise on an order.
Performing a Product Override
- Navigate to Products Settings.
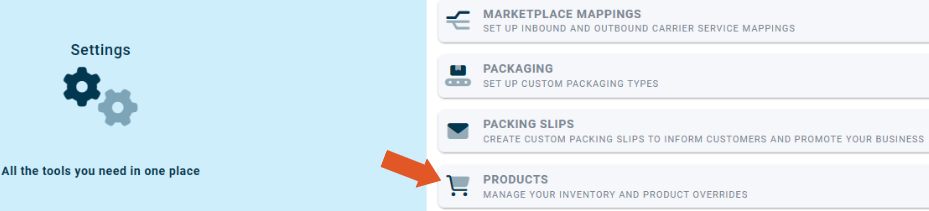
- Select "Import Product Overrides."
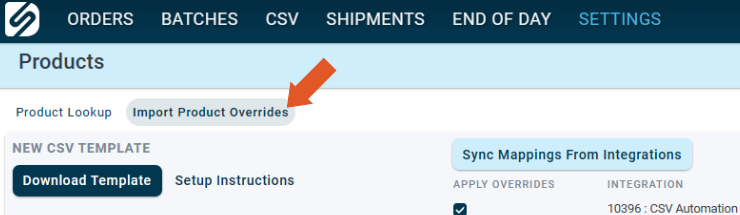
- First, download the CSV template provided.

The column headers are filled in for you, simply add rows for items as needed. You do not need to have a value present in every field, only the ones you would like to override.

- When finished, save the CSV file.
- Then, click "Sync Mappings from Integrations".
- Use the small check boxes to tell the system which integration(s) to update items for.
Product Field: The field the item is stored with in the ShipWise Product Database.
Mapping File Field: The field in the CSV template file that the Product Field correlates to.

- Next, click "Select files" and choose the updated CSV file.
- Then, click "Import".

Under "Import History" there is a column labeled "Successful Import".
If the column indicates a green checkmark, the override was successful.

If the column indicates a red circle with a line, the override was unsuccessful.

Tip: If the override is unsuccessful, it is recommended to use Excel to check the CSV file for the presence of unnecessary characters. Such as commas, periods, forward slashes, back slashes, etc. These types of characters will cause the ShipWise system to be unable to read the file properly.
![]()