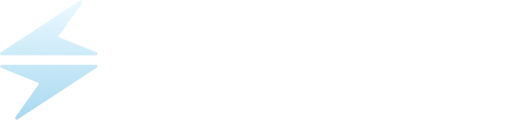How to integrate with WooCommerce:

Integration Access Requirements
- Consumer Key
- Consumer Secret
- URL
Definitions
User-Defined Marketplace Name: The name you give your new integration.
Pull Orders From Marketplace: Begin pulling down your orders from WooCommerce into your ShipWise order manager.
Update Market With Shipments: Whenever you ship orders through ShipWise, the shipment information will be written back to WooCommerce.
Update Market With Shipments: Whenever you ship orders through ShipWise, the shipment information will be written back to WooCommerce.
Get WooCommerce API Keys
Enable REST API
1) Login to your Dashboard.
2) Go to
WooCommerce > Settings > API tab.
3) Select the
Enable REST API checkbox.
Add Key
1) Go to
WooCommerce > Settings > API > Keys/Apps.
2) Select
Add Key.

3) Select the
User and add a
Description. It may require them to have an
Admin Role.
4) Then select access level
Permissions (Read, Write, or Read/Write).
5) Click the
Generate API Key button.

6) WooCommerce will generate your
Consumer Key and
Consumer Secret.

Add new Integration Instance
1) Login to your DS Cloud account.
2) Go to
Settings > Integrations and click
Add.

3) Select
WooCommerce from the "Add Integration" modal.
4) In the modal, give your new integration a name(
User-Defined Marketplace Name).

5) Enter your WooCommerce
Consumer Key,
Consumer Secret, and
URL.
6) When you're finished, click
Save.
Shipment Tracking Extension
Install
1)
Login to your WordPress admin panel.
2)
Install the latest version of WooCommerce if you haven't already.
3)
Unzip and
upload the plugin's folder to the
/wp-content/plugins/ directory.
4)
Activate the Shipment Tracking extension through the Plugins menu in WordPress.
Purchase
![]()