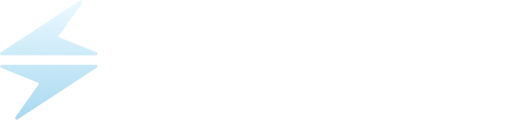GLS: Batch Shipping
GLS Batches in ShipWise in the Web Browser
- Navigate to ShipWise in the web browser and log in.
- Select "Batches" across the top of the page.
![]()
- Locate the batch of GLS orders on the grid. If a GLS batch does not already exist, see Here for instructions on how to create one.

The batch can be rated and/or rated & shipped using the quick-click buttons on the batches grid.

Or you may click on the batch to launch the batch controls.
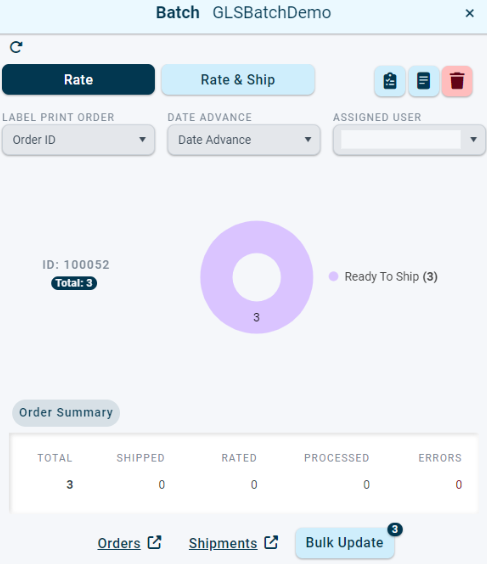
Here you may rate, ship, rate & ship, clear batch rates, select the label print order, advance the shipping date, view the user who created the batch and the total amount of orders contained within the batch.
See Here for more information on shipping with batch controls.
Additionally, you may perform a "Bulk Update" to multiple or all orders within the batch.
See Here for more information on performing a Bulk Update on batch orders.
- After you have shipped the batch, you will now be able to retrieve your GLS labels.

GLS Batches in DSX
On the right-hand side of the DSX application is an expandable tab. This is where batches are managed.

- After expanding the tab, ensure 'Batch" is selected at the top and enter the GLS batch ID. If needed, the batch ID can be located on the Batches page.

- Next, click the magnifying glass to pull the GLS batch into DSX.

You will now be able to view all orders contained in the GLS batch.

- When ready, click the "play" button. This will prompt DSX to move through the GLS batch, shipping each order one after the other.

Note that you will have the ability to pause batch shipping in DSX at any time.

As orders are shipped, the labels will be sent to the printer that is connected to DSX.
![]()